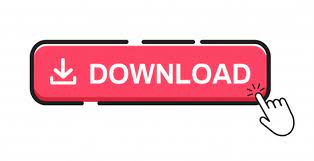

- #WINDOWS 10 BOOT MENU AT STARTUP DRIVERS#
- #WINDOWS 10 BOOT MENU AT STARTUP UPDATE#
- #WINDOWS 10 BOOT MENU AT STARTUP WINDOWS 10#
- #WINDOWS 10 BOOT MENU AT STARTUP PC#
To do this, hold down the Shift button on your keyboard, then select Power and Restart.
#WINDOWS 10 BOOT MENU AT STARTUP PC#
If you've just started up your PC to find it's not working correctly, you can also reboot using Safe Mode when you arrive at the sign-in screen. Your PC will reboot again and this time, you'll be able to choose to start up in either Safe Mode (option 4, or select it by pressing F4) or Safe Mode With Networking (option 5 tap F4 if you can't choose it manually). From here, select Troubleshoot - Advanced Options - Startup Settings, then Restart. Your computer will now restart, presenting the Choose an option screen. When the screen throws up the advanced settings, select Restart now.
#WINDOWS 10 BOOT MENU AT STARTUP UPDATE#
Once you're in the settings menu, select Update & security and then Recovery. However, if that doesn't work, you can enter the menu by selecting the Start button at the bottom of your screen and then navigating to settings.
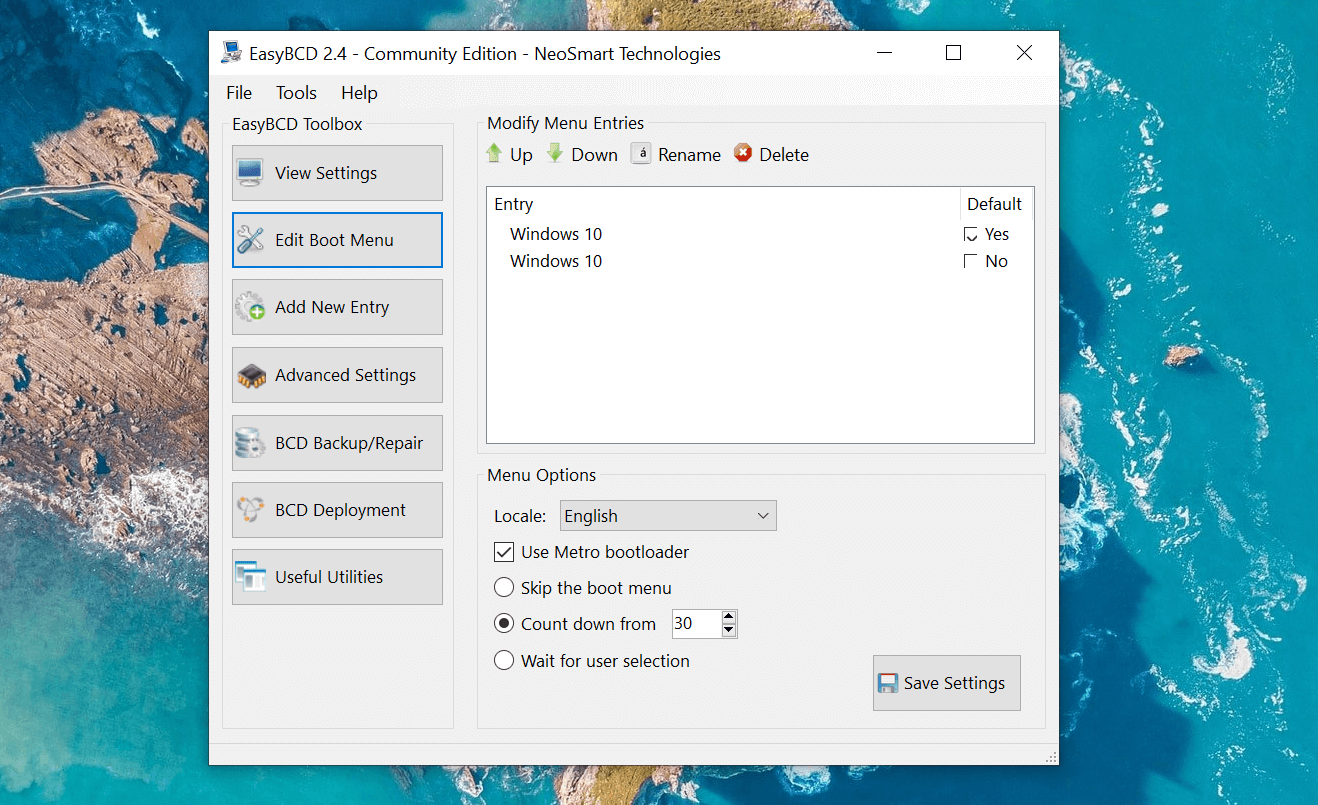
There are two ways to launch Safe Mode on your computer either via the settings menu, if you can access it, or when you reach the sign-in screen.įrom your Start Screen, press the Windows button and the power button on your keyboard to open the Settings Menu using a shortcut. After you've determined the blue screen or problems with startup aren't related to the core files, you can start testing other applications to see which is causing the problem and then uninstall just that one.Īlthough starting up your computer in Safe Mode won't always cure the issue, it's the best place to start if you're not exactly sure what's wrong with it.
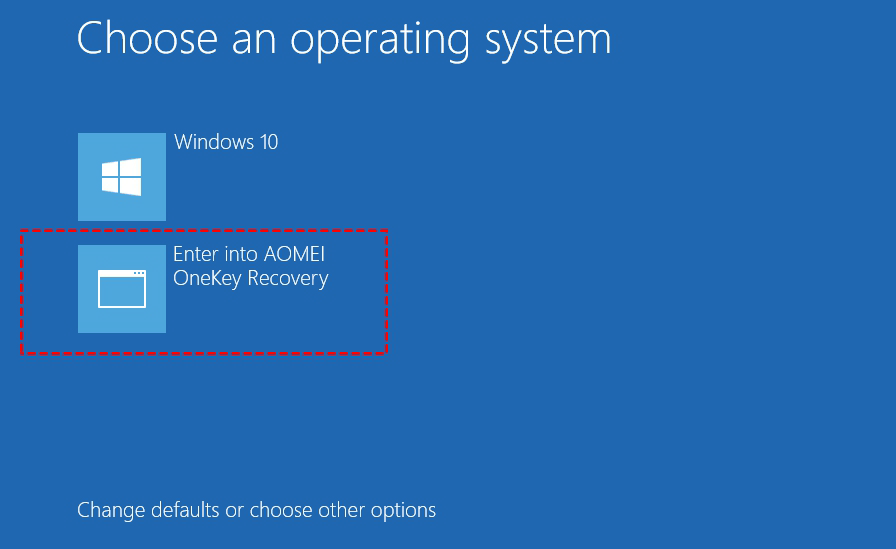
If one application is conflicting with another, starting up in Safe Mode will help with this too. Staring up in Safe Mode will disable anything that's not essential for the computer to start up and therefore, you'll be able to identify the troublesome app and will be able to stop the malware spreading around your network if you think it's become infected.
#WINDOWS 10 BOOT MENU AT STARTUP DRIVERS#
It's also a good idea to start your computer up in safe mode if you think it's been infected with malware or some of the hardware drivers on your machine are stunting the ability for it to launch properly. If you're struggling to start Windows normally - for example, if you're just seeing a blue screen when trying to start up, or the progress bar never actually gets to the end of the loading cycle, starting your computer up with only the very basics is a great place to start. However, safe mode with networking should be avoided if you believe your issue lies with malware, or virus, as data may be fed back to the attackers, or the bug may spread across a network. Standard safe mode restricts access to the internet, while safe mode with networking enables you to access the web via either Wi-Fi or an ethernet cable. This stripping down process is done so you can determine which application may be causing the issues you're experiencing, or whether the operating system itself is at the heart of the problem.
#WINDOWS 10 BOOT MENU AT STARTUP WINDOWS 10#
Only the most important files and drivers needed to launch Windows 10 (or earlier) will be activated upon booting up a computer in safe mode, so no third-party apps, cosmetic features or other tools will be present when you gain access to your desktop. Although its interface and accessibility have evolved over time, Safe Mode’s essential purpose has largely stayed the same. Safe Mode is one of Window's longest-standing features, having graced the repertoire of operating systems as far as Windows ‘95.
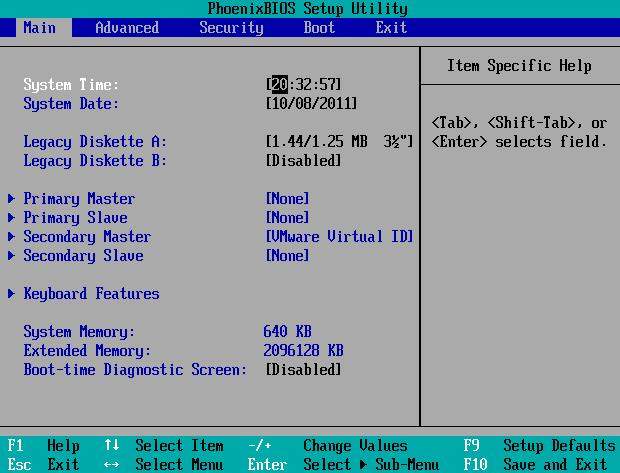
Although Safe Mode may seem like state-of-the-art technology distinctive to Windows 10, it is actually nothing new.
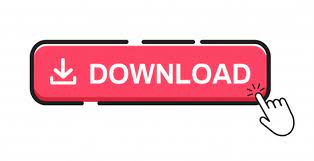

 0 kommentar(er)
0 kommentar(er)
